
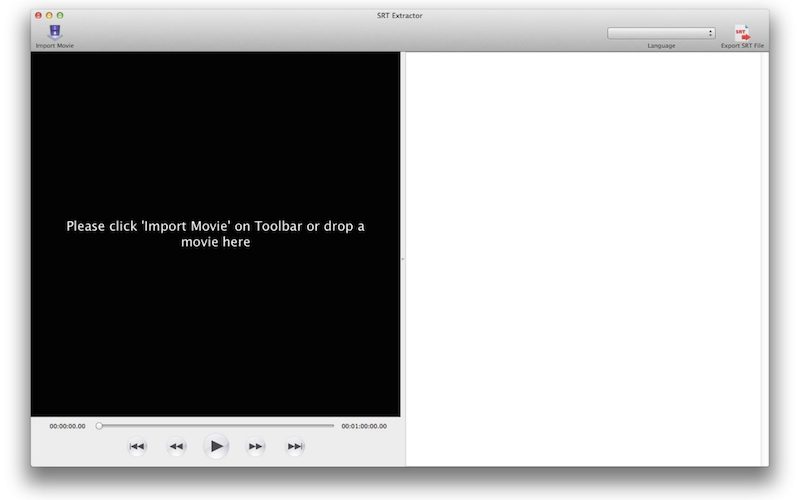
If the subtitles appear gradually, set the Skip first value to some number greater than 0 to skip that many frames before starting to accumulate frames.

Also, the Line Height value set here will be used in the routine that fills large areas. Note that the large areas on the left are now green, because they are considered open areas, since they touch the blue line between the subtitles. The final result should look like the image below.

Finally, set the Space value so that the bottom of the second blue line just about touches the highest character of the second text line. Next, set the line Height so that the second blue line just about touches the bottom of the lowest character on the first line. This helps eliminate false guesses when the background behind the subtitles is white. If the Fill open areas checkbox is checked, areas that touch the blue lines are also considered open, and will be filled with green, so you need to set the Top line offset value so that all characters are still white. Next, adjust the Top line offset so that the top blue line just about touches the top of the highest character on the top line. Set the Line Count to how many lines of text there are in the subtitle. If the subtitles do not have an outline, simply uncheck the Use outline color checkbox and adjust the Text Width value manually, after verifying that the text color in the colored rectangle looks correct. The size of the exploration window is the Outline Width value. The Outline Color can be used to restrict false guesses: only pixels of the Text Color that are close enough to pixels of the Outline Color are marked as text. For example, if the subtitles are white and the outlines are blue, you may want the color tolerance in the blue channel to be larger, to compensate for the blurring caused by compression.

You can change the Tolerances for all color channels simultaneously (if the checkboxes in the rightmost column are checked) or for each color channel individually. Then, try lowering the Text Color Tolerance values (the color of the outline may be too similar to the color of the text). If after several tries the detection still does not seem to work, press the button encircled in red below to show the Advanced Color Options panel. You can also set or change the colors manually by clicking inside the middle (larger) rectangles in the area encircled in red above. These values are used for validation, and limit how far around a pixel SubRip searches for neighbors of a similar color. Anything larger would probably mean that detection was unsuccessful. The Width boxes should typically show values between 1 and 5 pixels. Try one that has a vertical line, like 'L', 'l', 'd', 'h', etc., and click inside the vertical line. If not, click again inside another character. Look at the area circled in red above to confirm: the detected colors should match what you see in the video window. Left-click INSIDE a character (its white area) so that SubRip can detect the Subtitle Color and Width. Move the coursor inside the rectangle defined earlier (the cursor cnanges into a cross). The three colored rectangles in each group show the darkest, detected, and lightest color respectively. The area encircled in red above shows the Text and Outline Colors.


 0 kommentar(er)
0 kommentar(er)
