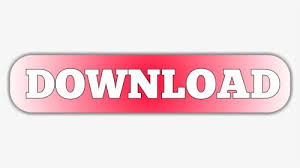
- #My passport wd 2tb reformat for mac portable
- #My passport wd 2tb reformat for mac Pc
- #My passport wd 2tb reformat for mac mac
Make sure to leave plenty of room for future backups on both partitions. Now your computer will see your single physical drive as multiple, smaller drives.
#My passport wd 2tb reformat for mac Pc
First, partition the drive using Disk Utility in macOS and (using our walk-through below) format one part as HFS+ and the other as FAT32 then, plug the drive into your Windows PC and reformat the FAT32 portion as NTFS.

FAT32 was introduced in Windows 95 in 1997, but it remains useful because nearly every system can work with it.
#My passport wd 2tb reformat for mac mac
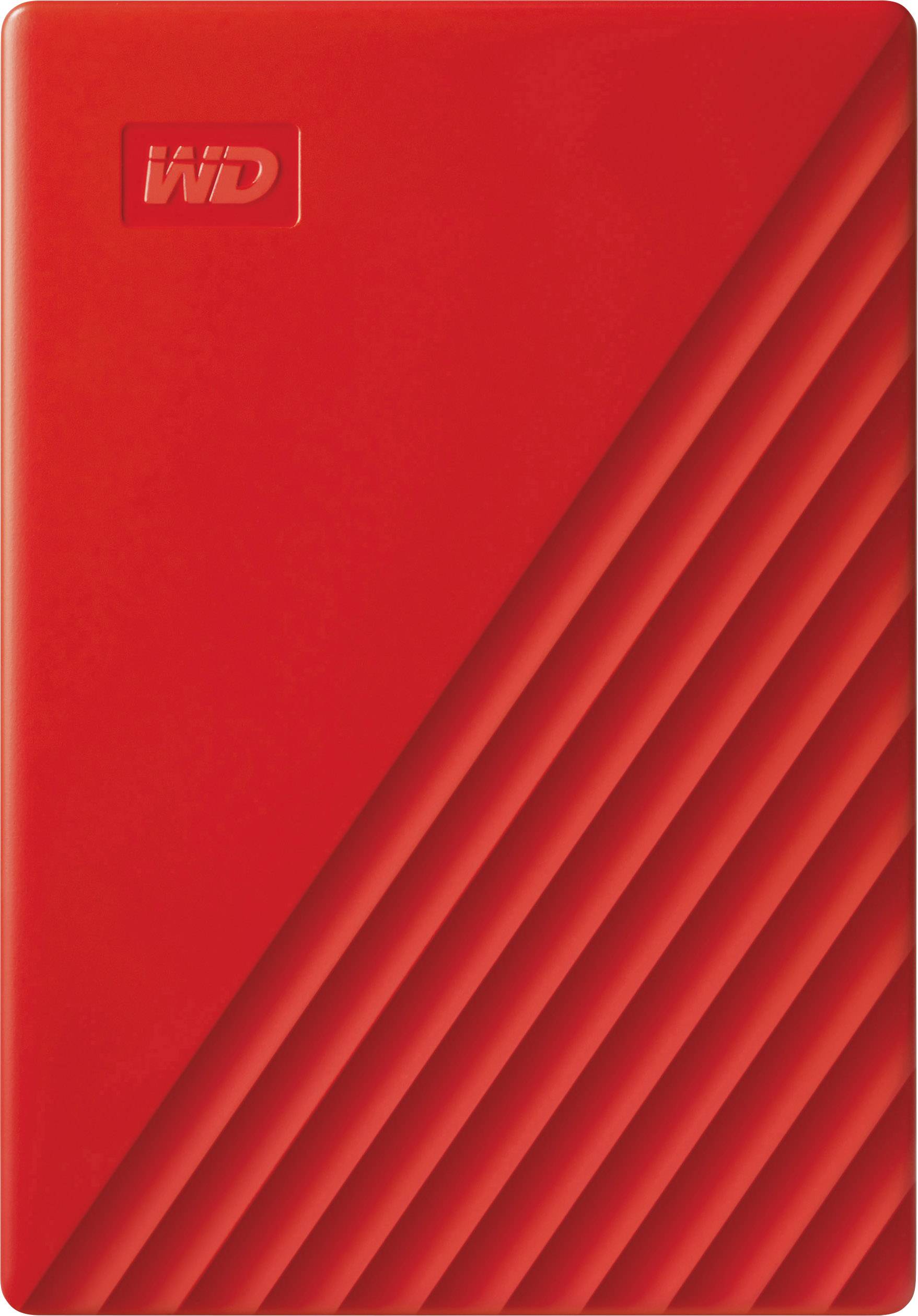
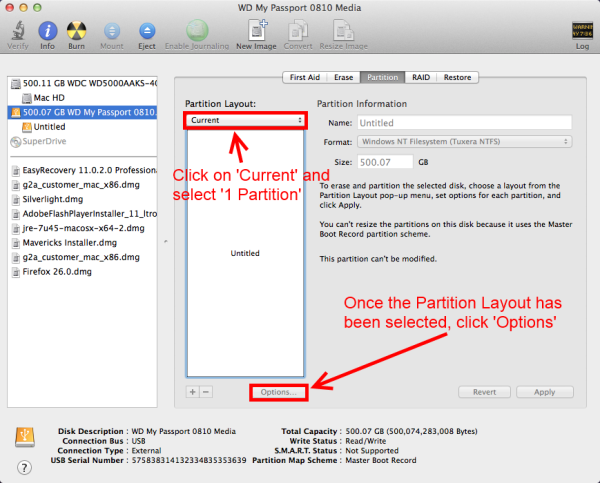
macOS and Linux computers, however, can only read files stored on such a drive they cannot write to an NTFS-formatted drive. NTFS is native to Windows, and most hard drives are preformatted for this file system. If you plan to use your drive for File History backups on a Windows computer, and you use only Windows, stick to NTFS (New Technology File System).
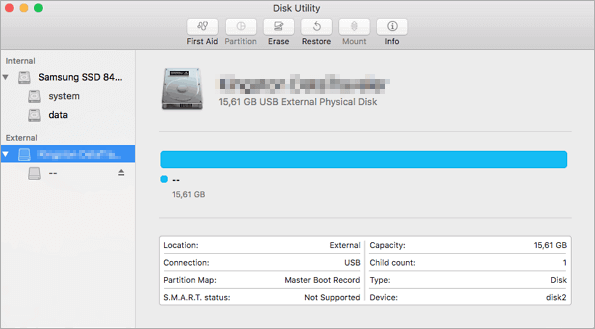
So how do those five file systems differ, and which one is right for you? Non-Linux computers can use five main file systems: NTFS, HFS+, APFS, exFAT, and FAT32. If you use a Mac, the likelihood that you’ll have to reformat the drive is higher. But if you buy a drive secondhand or if you plan to switch between operating systems, you may still need to reformat it for use on Windows.
#My passport wd 2tb reformat for mac portable
If you buy an external drive-such as one of our recommended portable or desktop hard drives, portable solid-state drives, or USB 3.0 flash drives-you may need to reformat it to work with your operating system of choice, since different operating systems use different file systems to process data.Īlthough it’s true that any drive is compatible with both Windows and macOS once it’s formatted properly, most drives come preformatted for Windows out of the box.
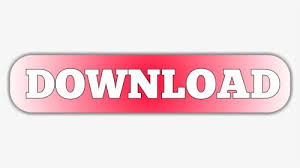

 0 kommentar(er)
0 kommentar(er)
